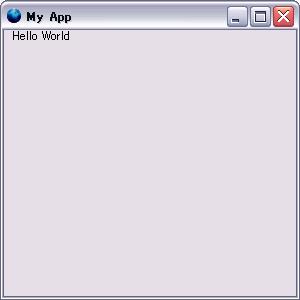XULでHello World
XULとは
XULとは、Firefoxを動かしているクロスプラットフォームな仕組みで、Windows、Mac、Linuxなどで動作する。
主にXMLとJavascriptを記述することによって動作し、簡単な記述でプラットフォーム非依存なGUIアプリを生成出来る。しかもFirefoxで使用されているということで、十分な実績と継続的なメンテナンスが期待できる。
例えるなら、SWTがどれだけ流行らなかろうがEclipseで使われている以上は消えてなくなったりメンテナンスされずに放置されることはないだろう、という安心感に似ていると思う。
XULを単体で動かす為に、XULRunnerというものが用意されている。これを使用すると、簡単にXULアプリケーションが作成できる。
主にXMLとJavascriptを記述することによって動作し、簡単な記述でプラットフォーム非依存なGUIアプリを生成出来る。しかもFirefoxで使用されているということで、十分な実績と継続的なメンテナンスが期待できる。
例えるなら、SWTがどれだけ流行らなかろうがEclipseで使われている以上は消えてなくなったりメンテナンスされずに放置されることはないだろう、という安心感に似ていると思う。
XULを単体で動かす為に、XULRunnerというものが用意されている。これを使用すると、簡単にXULアプリケーションが作成できる。
このページの概要
とりあえず以下のページに「hello world」する為の説明が載っている。
Getting started with XULRunner
https://developer.mozilla.org/en/Getting_started_with_XULRunner
上のページの日本語版
https://developer.mozilla.org/ja/Getting_started_with_XULRunner
ここでは上記ページを見て私がhello worldするまでに取った行動を残してみる。
Getting started with XULRunner
https://developer.mozilla.org/en/Getting_started_with_XULRunner
上のページの日本語版
https://developer.mozilla.org/ja/Getting_started_with_XULRunner
ここでは上記ページを見て私がhello worldするまでに取った行動を残してみる。
環境とか
OS : WindowsXP
XULRunnerのバージョン : 1.9.1.4
XULRunnerのバージョン : 1.9.1.4
ダウンロードと配置
ここから落とした
http://releases.mozilla.org/pub/mozilla.org/xulrunner/releases/
ダウンロードしたファイルは、ベータじゃない最新バージョンの、runtimes/xulrunner-X.X.X.X.en-US.win32.zip
インストール作業は不要で、解凍したフォルダを配置する場所は、どこでも良い。今回はとりあえず以下に配置してみる。
C:\xulrunner
また、実際にXULアプリを作成する場所を作っておく。これも別にどこに作っても良い。とりあえず今回は以下のフォルダを作って、そこに配置することにする。
C:\xulrunner\workspace
http://releases.mozilla.org/pub/mozilla.org/xulrunner/releases/
ダウンロードしたファイルは、ベータじゃない最新バージョンの、runtimes/xulrunner-X.X.X.X.en-US.win32.zip
インストール作業は不要で、解凍したフォルダを配置する場所は、どこでも良い。今回はとりあえず以下に配置してみる。
C:\xulrunner
また、実際にXULアプリを作成する場所を作っておく。これも別にどこに作っても良い。とりあえず今回は以下のフォルダを作って、そこに配置することにする。
C:\xulrunner\workspace
必要なファイルとフォルダを生成する
XULアプリケーションはある程度決められたフォルダ/ファイル構成を必要とする。
とりあえず、C:\xulrunner\workspaceの配下に、以下のようなフォルダ及びファイルを作る。
フォルダ
myapp
myapp/chrome
myapp/chrome/content
myapp/defaults
myapp/defaults/preferences
ファイル
myapp/application.ini
myapp/chrome/chrome.manifest
myapp/chrome/content/main.xul
myapp/defaults/preferences/prefs.js
とりあえず、C:\xulrunner\workspaceの配下に、以下のようなフォルダ及びファイルを作る。
フォルダ
myapp
myapp/chrome
myapp/chrome/content
myapp/defaults
myapp/defaults/preferences
ファイル
myapp/application.ini
myapp/chrome/chrome.manifest
myapp/chrome/content/main.xul
myapp/defaults/preferences/prefs.js
myapp/application.iniに以下の内容を記述
[App]
Vendor=
Name=TestApp
Version=1.0
BuildID=20091230
Copyright=
ID=xulapp@mwsoft.jp
[Gecko]
MinVersion=1.8
MaxVersion=1.9.2.*
中身はアプリケーションの説明とかその辺なので、配布を考えてなければ適当に書いておけば良い。
Versionの指定だけ、使っているバージョンがちゃんと数値内に入るようにする。
myapp/chrome/chrome.manifestに以下の内容を記述
content myapp file:content/
myapp/chrome/content/main.xulに以下の内容を記述
<?xml version="1.0"?>
<?xml-stylesheet href="chrome://global/skin/" type="text/css"?>
<window id="main" title="My App" width="300" height="300"
xmlns="http://www.mozilla.org/keymaster/gatekeeper/there.is.only.xul">
<caption label="Hello World"/>
</window>
myapp/defaults/preferences/prefs.jsに以下の内容を記述
pref("toolkit.defaultChromeURI", "chrome://myapp/content/main.xul");
実行してみる
C:\xulrunner\xulrunner.exeのショートカットをデスクトップに作成する
作成したショートカットに、以下のファイルをドラッグ&ドロップする
C:\xulrunner\workspace\myapp\application.ini
ちゃんと出来ていれば、Hello Worldな画面が立ち上がる。
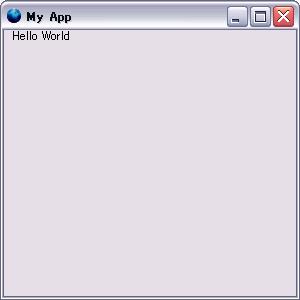
作成したショートカットに、以下のファイルをドラッグ&ドロップする
C:\xulrunner\workspace\myapp\application.ini
ちゃんと出来ていれば、Hello Worldな画面が立ち上がる。