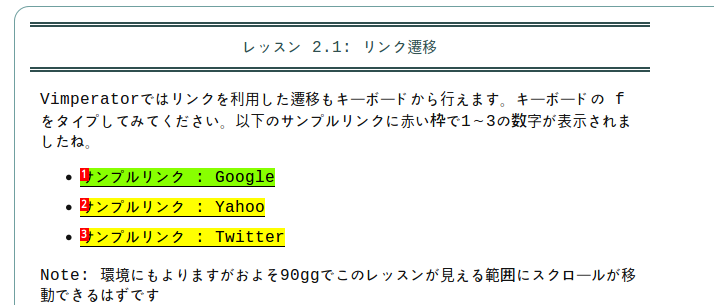!! NOTE: 以下のあらゆるステップを行う前に、このレッスンを読みましょう!!
Vimperatorは時としてブラウザや他のアドオンのキーバインドを不能にしてしまうことがあります。Vimperatorを一時的に無効(Ignoreモード)にすることでそれらのキーは動作可能です。
- <ESC>キーを押しましょう。(確実にノーマルモードにするため)
- 次のようにタイプ: <Shift> + <ESC>
これにより一時的にVimparatorのキーバインドが無効になります。 - jやkでカーソル移動が行われないことを確認してください。
- もう一度次のようにタイプ: <Shift> + <ESC>
無効になっていたVimparatorのキーバインドが有効になります。
Note: <Ins>キーでも同様の動作になります。
Note: Ignoreモード時は画面下部に IGNORE ALL KEYS と出力されます。
iをタイプすると1回限りキーバインドを無効にできます。この場合、一度キーがタイプされると解除されます。
- iを押してから次のようにタイプ: <Ctrl> + A
キーバインドが無効になった為、Firefoxが持つ全選択の機能が実行されます - 次のようにタイプ: <Ctrl> + A
無効の効果は一度で切れるため、全選択の機能は無効になっています